Internet of Things is a system of multiple inter-related computing devices. The factor ‘thing’ in IoT is designated to an entity capable of communicating data over a network (IOT), which can be a digital machine, sensor, human being, animals etc. Each component that is included in IoT network is assigned with an unique identity called UID and the ability to communicate data over IoT network without any external human or computer intervention.
Hello readers, I hope you all are doing great. In our previous tutorial, we discussed how to upload data to Firebase Real-time Database using ESP32. In this tutorial, we will learn how to read the data stored on the Firebase Database with ESP32.
We can access the data stored in Firebase database from anywhere in the world, which makes this preferable in IoT applications.
Project overview
In our previous tutorial, we learnt how to upload an integer value (for demonstration) to Firebase real-time database. So, in this tutorial we will learn how to fetch or receive those integer values from Firebase database.
To access real-time data, we are using two ESP boards where one is used to upload/store the real-time data to the Firebase database and another to read the data stored on the firebase.
Although, it is not required to use two ESP boards, we can also access the previously saved data on the Firebase database with only a single ESP32/ESP8266 board.
We can use the same code for both ESP32 and ESP8266 but we need to make some changes like some of the libraries will be different for ESP8266 and the selection of ESP8266 development board while uploading the code with Arduino IDE.
Fig. 1 Reading data from firebase
Firebase
Google’s Firebase real-time database is a development platform that includes a number of services for managing and authenticating data.
Firebase is a mobile and web app development platform (that also works well with Android APIs) that includes features such as Firebase Cloud, real-time data, and Firebase authentication, among others.
According to Firebase’s official documentation (https://firebase.google.com/docs/database), when a user creates a cross-platform application using JavaScript SDKs for Android or Apple, all clients share a single database.
Fig. 1 Firebase Real-time database and ESP32
The following are the main features of the Firebase Real-time database:
- Firebase applications remain responsive even when they are not connected to the internet. If any changes were missed while in offline mode, they will be automatically synchronized once connectivity is restored.
- Unlike hypertext transfer protocol requests, Firebase RTDB uses data synchronization to update changes in the database within milliseconds, making it easier to access the database from a web browser or a mobile device.
Firebase in IoT:
The Internet of Things, also known as IoT, is the interconnection of physical objects or devices with sensors and software accessing capabilities in order to communicate data or information over the internet.
We need an interface medium that can fetch, control, and communicate data between sender and receiver electronics devices or servers in order to build an IoT network.
The Firebase real-time database gives you a place to store data from sensors on your level device. With Android APIs, Firebase performs admirably.
Firebase is especially useful for storing data from sensors and syncing it between users in real-time in data-intensive Internet of things (IoT) applications. For the sake of simplicity and clarity, we can say that it is a Google cloud service for real-time collaborative apps.
Components required:
- ESP32 development board
- Arduino IDE for programming
- Firebase account
- Firebase API key and project URL
Programming with Arduino IDE
We are using Arduino IDE to compile and upload code into the ESP32 module. You must have ESP32 board manager installed on your Arduino IDE to program the ESP32 module. To know more about Arduino IDE and how to use it, follow our previous tutorial i.e., on ESP32 programming series. The link is given below:
https://www.theengineeringprojects.com/2021/11/introduction-to-esp32-programming-series.html
Steps to add the necessary libraries in Arduino IDE:
- Go to Tools >> Manage Libraries.
Fig. 2 manage libraries
- Search for the Firebase ESP Client library in Library Manager and click Install.
- We are attaching an image, where we are installing the Firebase ESP-Client (2.3.7 version) library.
Fig. 3 Install Firebase ESP Client Library
Firebase API key and Project URL
We have already posted a tutorial on our website on getting started with Firebase real-time database and how to post or upload data to Firebase database from ESP32. Where we discussed, how to create a project on Firebase real-time database, authentication, how to access the API key and project URL etc.
So now we do not need to create a new project, we are using the same project and hence same API key and project URL to read or download the data from Firebase real-time database.
- To access the project API key, go to Firebase website and open the project you have created.
- Go to left sidebar >> setting >> project setting and copy the Web API key.
- Paste that API key in your Arduino IDE code.
Fig. 4 Project Setting
Fig. 5 Project API key
- Got to Real-time database on left sidebar and copy the project URL.
- Paste the project URL in your Arduino IDE code.
Fig. 6 Project URL
Code
//–add necessary header files
#include <WiFi.h>
#include <Firebase_ESP_Client.h>
#include “addons/TokenHelper.h” //Provide the token generation process info.
#include “addons/RTDBHelper.h” //Provide the real-time database payload printing info and other helper functions.
// Insert your network credentials
#define WIFI_SSID “ssid”
#define WIFI_PASSWORD “password”
// Insert Firebase project API Key
#define API_KEY “replace this with your project API key”
// —-Insert real-time database URL
#define DATABASE_URL “replace this with your project URL”
//Define Firebase Data object
FirebaseData fbdo;
FirebaseAuth auth;
FirebaseConfig config;
unsigned long sendDataPrevMillis = 0;
int read_data;
bool signupSuccess = false;
void setup() {
Serial.begin(115200);
WiFi.begin(WIFI_SSID, WIFI_PASSWORD);
Serial.print(“Connecting to Wi-Fi”);
while (WiFi.status() != WL_CONNECTED) {
Serial.print(“.”);
delay(200);
}
Serial.println();
Serial.print(“Connected to… “);
Serial.println(WiFi.localIP());
Serial.println();
// Assigning the project API key
config.api_key = API_KEY;
//Assign the project URL
config.database_url = DATABASE_URL;
/// check signup statue
if (Firebase.signUp(&config, &auth, “”, “”)) {
Serial.println(“ok”);
signupSuccess = true;
}
else {
Serial.printf(“%s\n”, config.signer.signupError.message.c_str());
}
// Assign the callback function for token generation task
config.token_status_callback = tokenStatusCallback;
Firebase.begin(&config, &auth);
Firebase.reconnectWiFi(true);
}
void loop()
{
if (Firebase.ready() && signupSuccess && (millis() –
sendDataPrevMillis > 8000 || sendDataPrevMillis == 0))
{
sendDataPrevMillis = millis();
if (Firebase.RTDB.getInt(&fbdo, “/test/int”))
{
if (fbdo.dataType() == “int”)
{
read_data = fbdo.intData();
Serial.print(“Data received: “);
Serial.println(read_data); //print the data received from the Firebase database
}
}
else
{
Serial.println(fbdo.errorReason()); //print he error (if any)
}
}
}
Code Description
- The libraries we are using are:
- The first one is h, which is used to enable the Wi-Fi module and hence wireless network connectivity.
- Another library we are using is the h which is responsible for interfacing ESP32 and Firebase Real-time Database.
Fig. 7 Header files
- We also need to add two helper libraries (required by the Firebase library).
- The TokenHelper library is responsible for managing the token generation process.
- On the other hand, the RTDBHelper library is responsible for providing helper functions to print data coming from the Firebase database.
Fig. 8 Helper libraries
- Next, we need to insert the project API key obtained from the Firebase project setting page.
Fig. 9 Insert API key
- Similarly, insert the RTDB (real-time database) URL.
Fig. 10 RTDB URL
- Next, we are defining three firebase data objects, responsible for linking App to Firebase.
Fig. 11 Firebase Data Objects
- Enter the network credentials in place of SSID and PASSWORD.
Fig. 12 Enter Network credentials
Setup
- Initialize the serial monitor at 115200 baud rate for debugging purpose.
- begin() function is used to initialize the Wi-Fi module with Wi-Fi credentials used as arguments.
- The While loop will continuously run until the ESP32 is connected to Wi-Fi network.
Fig. 13 Initialize wifi module
- If the device is connected to local Wi-Fi network then print the details on serial monitor.
- localIP() function is used to fetch the IP address.
- Print the IP address on serial monitor using println() function.
Fig. 14 Fetch/obtain the IP address
- Here, we are assigning the API key to the firebase configuration.
Fig. 15 configuring API key
- Similarly, the database URL is also assigned to firebase configuration
Fig. 16 configuring database URL
- Next, we are checking or verifying the Firebase sign-up status.
- In the signup() function the last two arguments are empty, indicating the anonymous user.
- If you have enabled different sign-up methods during the Firebase authentication method like Google account, Facebook etc then you need to add the respective credentials as arguments.
- The respective results of signup status will be printed on the serial monitor.
Fig. 17 sign up status
- Next, you need to assign the callback function for token generation.
Fig. 18
Loop()
- Once the signup is successfully done, we are ready to fetch the data stored on the Firebase real-time database in every 10 seconds.
- RTDB.getInt() command is used to store the data in /test/int node. But before that we are checking the data type that is ‘int’(integer). If the data type of the message/data received from Firebase RTDB is ‘int’ only then the data will be stored inside the integer type variable i.e., “read_data”.
Fig. 19 Fetch data from Firebase RTDB
- If the data type is other than integer then an error will be printed on the serial monitor.
Fig. 20
- Similarly, we can read/fetch various types of data like float, string, array etc. from the firebase database.
Testing
- Open your Arduino IDE and paste the above code.
- Change the network credentials, that is the SSID and PASSWORD as per you network setup.
- Compile and upload the code into ESP32 development board.
- Before uploading the code make sure that you have selected the correct development board and COM port.
Fig. 21 Select development board and COM port
- Once the code is uploaded successfully, open the Serial monitor and select the 1115200 baud rate (as per your code instructions).
- Make sure Wi-Fi to which your ESP device is supposed to connect is ON.
- Once your ESP device is connected with Wi-Fi, you should see the data fetched from Firebase, printing on the serial monitor with a particular delay (as per the code instructions).
Fig. 22 Data sent Vs Data Received
This concludes the tutorial. I hope you found this of some help and also hope to see you soon with a new tutorial on ESP32.
JLCPCB – Prototype 10 PCBs for $2 (For Any Color)
China’s Largest PCB Prototype Enterprise, 600,000+ Customers & 10,000+ Online Orders Daily
How to Get PCB Cash Coupon from JLCPCB: https://bit.ly/2GMCH9w
The post Reading Data from Firebase Database with ESP32 appeared first on The Engineering Projects.

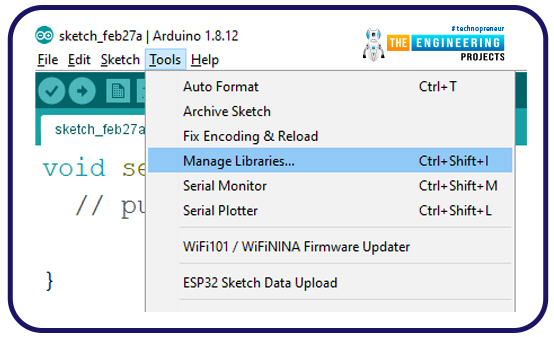
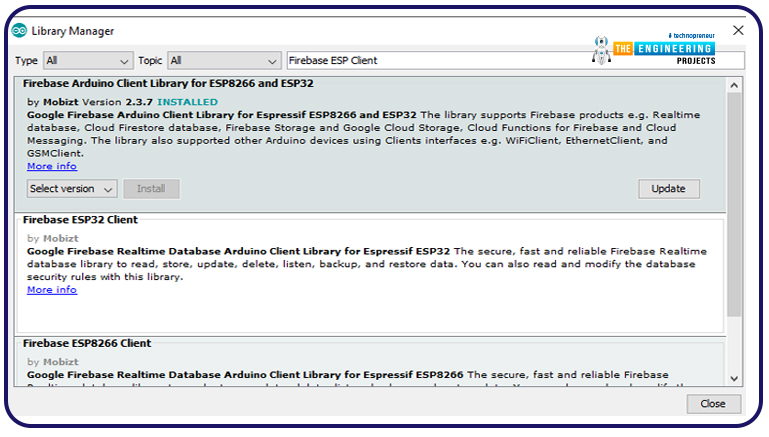
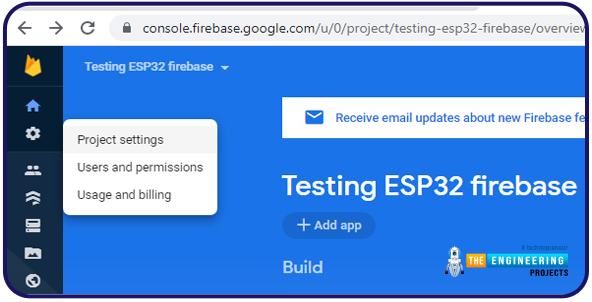
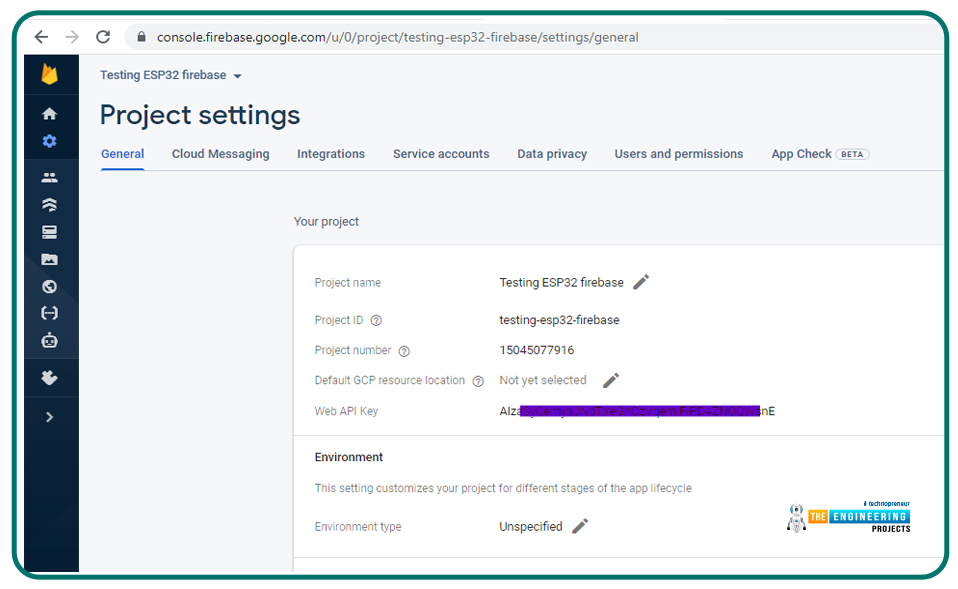
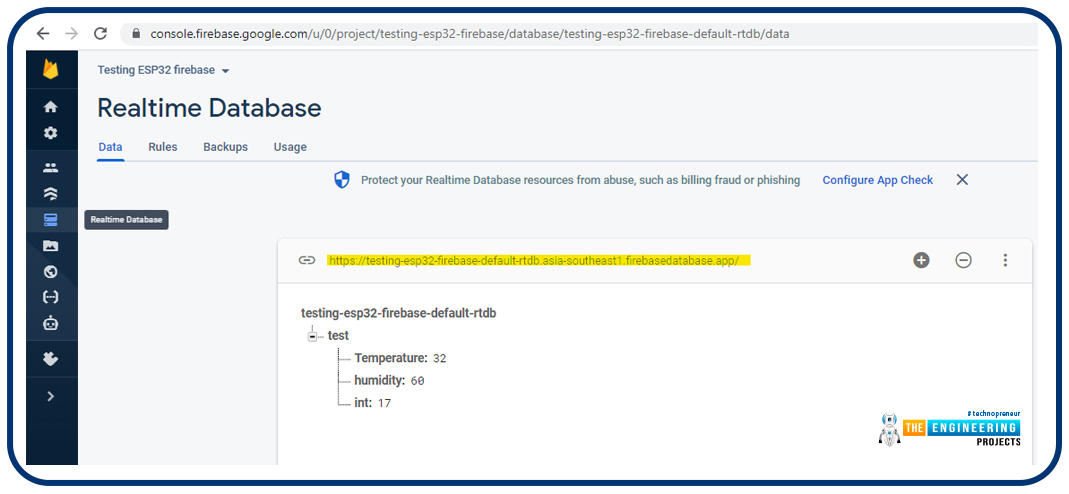
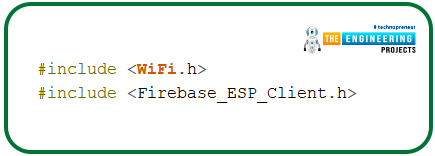
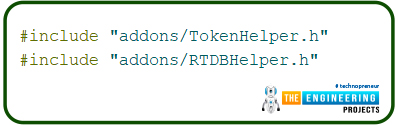
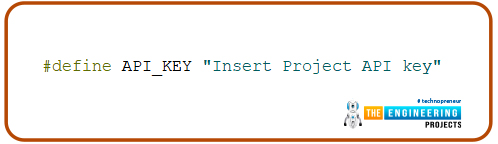
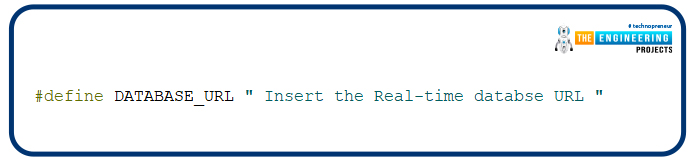
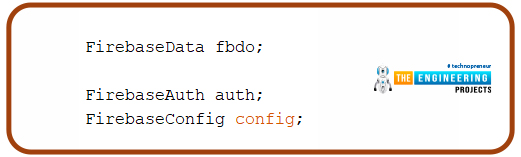
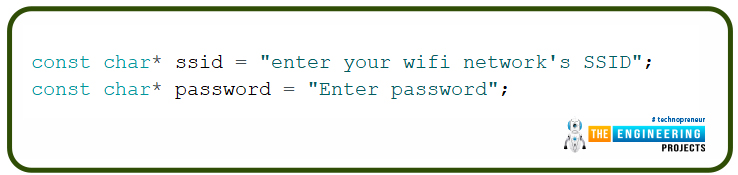
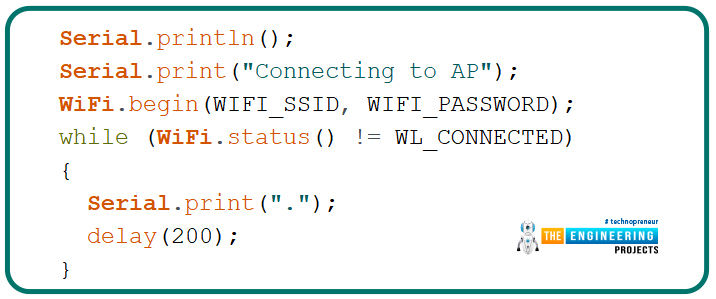
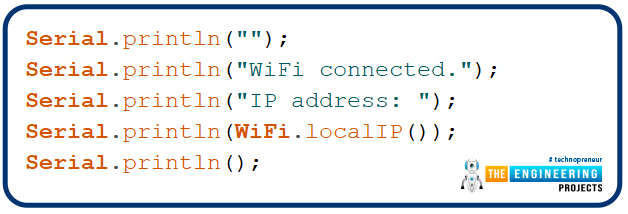
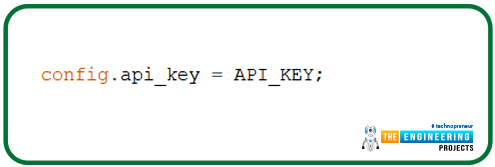
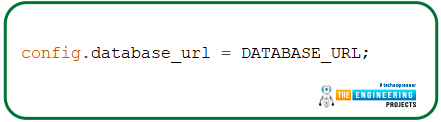
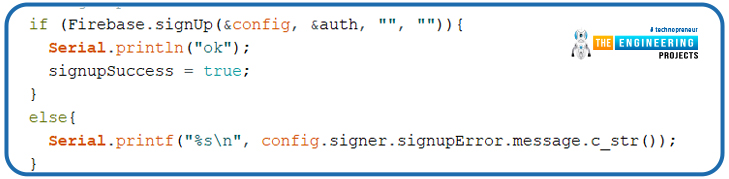
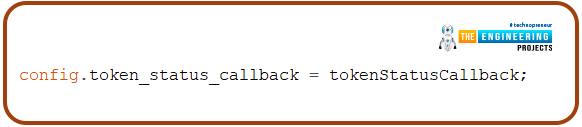
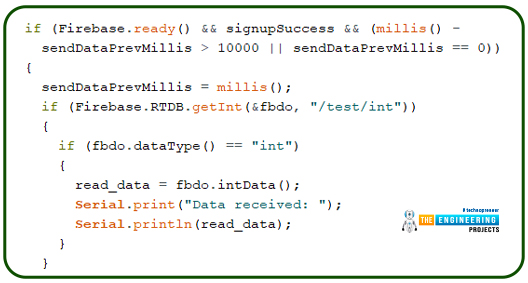
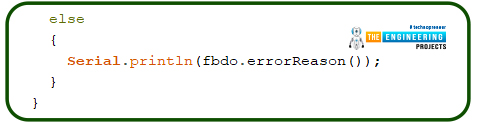
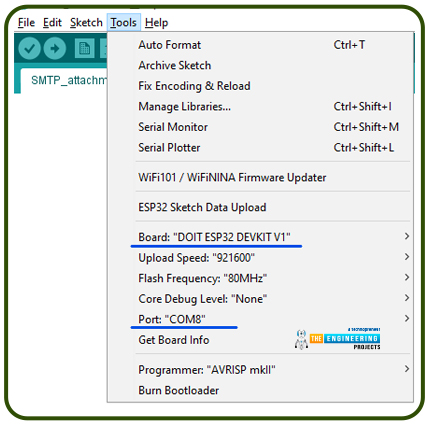
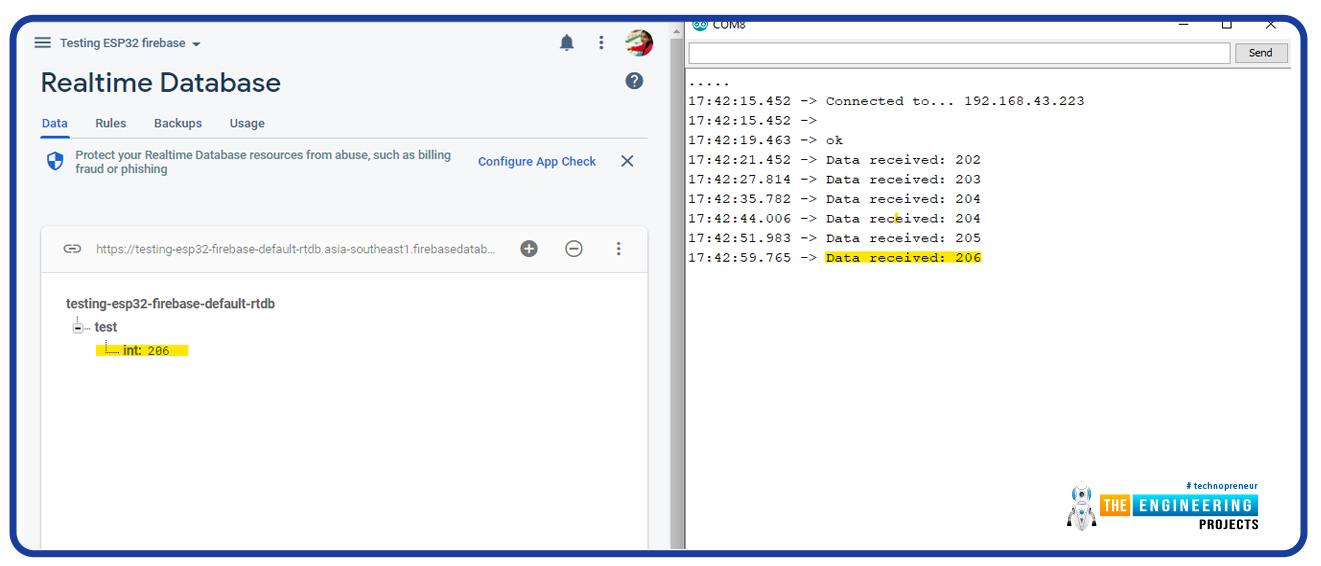
No comments:
Post a Comment